Oracle Databaseをインストール
まずは学習を始める前にぜひOracle Databaseをインストールしましょう。
Oracle Masterを取得するためには販売されている書籍のみで学習することも可能ですが、実際にオラクルデータベースを操作して覚える方が圧倒的に効率的です。
また、インストールする場合Linux仮想環境を作成してインストールする方法がおすすめです。
その理由としては、企業にもよりますが基本的にLinux環境を使用して構築されていることが多いからです。
また、Oracle VM VirtualBoxという仮想化ソフトウェアを使用することでスナップショット機能が使用でき、設定を元に戻したいときや環境を間違えて壊してしまった時などに、簡単にスナップショット作成時点に戻すことができるからです。
私は初めてインストールが終了した時点でスナップショットを作成しており、操作が終わった後にインストール終了時点に戻すことをかなり頻繁に行うため、操作したいときは特別理由が無ければVirtualBOXのLinux環境を使用しています。
スナップショット機能が使用できないローカルのWindows環境よりも圧倒的に楽です。
ただし、Linux環境はWindowsとは大幅に操作が違うのでWindowsでインストールしたいということであれば、Oracle Masterの取得レベルでは問題無いかと思います。
スナップショット機能を使用するよりも若干の手間はありますが、データベースインストール後にバックアップを取り、元に戻したいときはバックアップ時点に戻すという方法もあります。
この記事ではWindowsでOracle Database 19cをインストールする方法を紹介していきます。
もし、Oracle VM VirtualBoxでインストールしたいという場合は、インストール方法を以下のサイトがかなり分かりやすく紹介されているため、参考にしていただくと良いかと思います。
VM作成からのOracle 19cインストール手順 前編(Linuxシングル)

インストール前準備
ディレクトリの作成
インストールを行う前にまずはOracle_HOMEディレクトリとORACLE_BASEディレクトリを作成します。
ORACLE_HOMEとORACLE_BASEの役割は以下です。
- ORACLE_HOME
Oracle データベースソフトウェアがインストールされているディレクトリのパスを指す環境変数。これは、Oracle 製品の実行に必要なバイナリファイル、ライブラリ、構成ファイルなどを格納しているディレクトリ。
ディレクトリ例は以下。
C:\app\<ユーザー名>\product\19.0.0\dbhome_1
- ORACLE_BASE
Oracle データベースのインストールや関連ファイルの基盤となるディレクトリを指す環境変数。このディレクトリは、Oracle 製品全体の基本パスとして機能し、通常、複数の ORACLE_HOME を格納する親ディレクトリ。
ディレクトリ例は以下。
C:\app\<ユーザー名>
上記のように “C:\app\<ユーザー名>” の部分はORACLE_HOMEとORACLE_BASEで共通です。
そのため、基本的にはORACLE_HOMEのディレクトリを作成すれば問題ありません。
今回は以下のようなディレクトリで作成したいと思います。
C:\app\oracle\product\19.0.0\dbhome_1
<ユーザー名> の部分を “oracle” としています。
また、細かい点ですが、事前にディレクトリの作成をする場合は “C:\app\oracle\product\19.0.0” までで良いかと思います。(“dbhome_1” は作成しない)
なぜかと言うと、Oracle 19cのダウンロードを行うためにダウンロードするファイルはzip形式で圧縮されており、解凍が必要になります。
ORACLE_HOMEに解凍することとなりますが、”dbhome_1″ 配下に解凍すると、さらにもうひとつ別のフォルダが作成されてしまうからです。
その場合以下のようなディレクトリ構成になってしまいます。(特別製品上問題が発生するわけではありませんが・・・)
C:\app\oracle\product\19.0.0\dbhome_1\WINDOWS.X64_193000_db_home
(“WINDOWS.X64_193000_db_home” は解凍後のフォルダ名)
そのため、あらかじめ作成しておくのは “C:\app\oracle\product\19.0.0” までとしておき、ここにファイルを解凍して、 “WINDOWS.X64_193000_db_home” → “dbhome_1” と名前を変えるのが良いと思います。
また、上記ORACLE_HOMEディレクトリはあくまで例なので、任意のディレクトリを作成していただくことは問題ありませんが、デスクトップ配下に作成するのはやめましょう!
デスクトップ配下に作成すると以下のようにマルチバイト文字(日本語)を含んでしまう形になり、思わぬ不具合が発生する可能性があります。
C:\Users\デスクトップ\app\ ~
おそらくオラクルデータベースは海外製品のため、マルチバイト文字(日本語)のディレクトリを使用することを想定していないからだと思われます。
ソフトウェアをダウンロード
ソフトウェアは以下ページからダウンロードが可能です。
オラクル・データベース・ソフトウェアのダウンロード | オラクル | Oracle 日本
このページから、Oracle Database 19cをダウンロードしましょう。
「Oracle Database 19c for Microsoft Windows x64 (64bit)」をダウンロードしましょう。
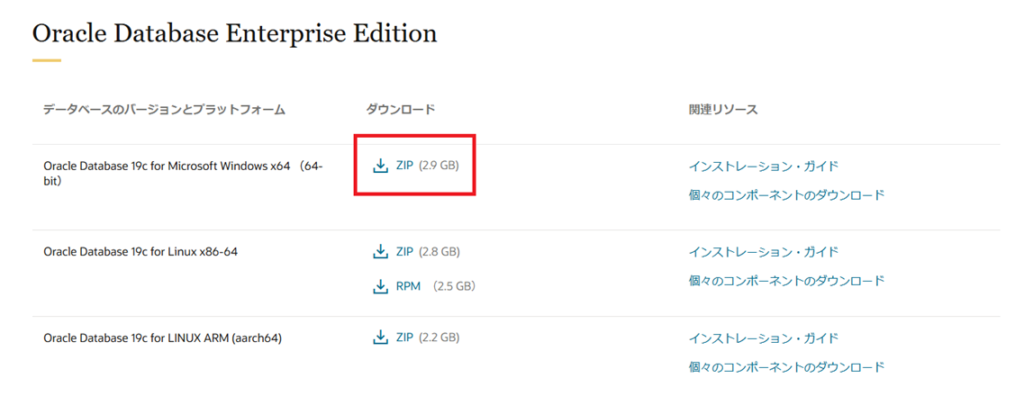
ダウンロードを行おうとしたときにOracleアカウントにログインしていない場合、ログイン画面が表示されるのでログインしましょう。
Oracleアカウントを持っていない場合は、「アカウントの作成」から、アカウントを作成しましょう。
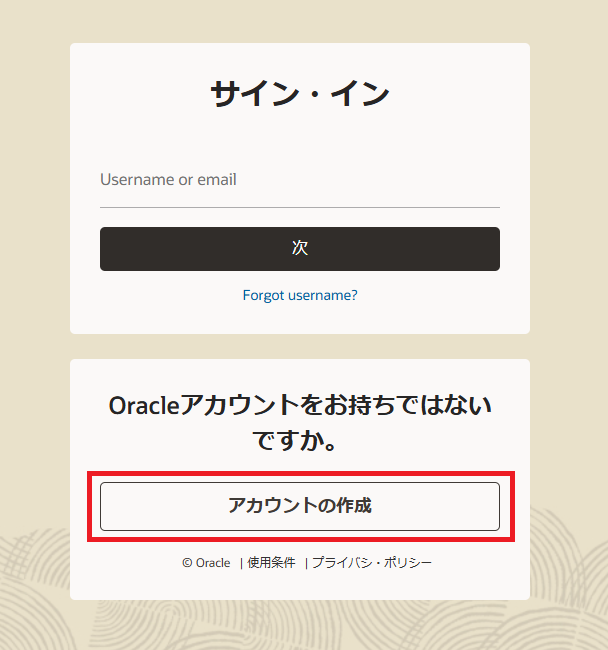
上記を行うと “WINDOWS.X64_193000_db_home.zip” というファイルがダウンロードされるはずです。
このファイルをC:\app\oracle\product\19.0.0配下に解凍しましょう。
その後 “WINDOWS.X64_193000_db_home” フォルダ名を “dbhome_1” に変更しましょう。
オラクルデータベースをインストール
次にオラクルデータベースをインストールしていきます。
まずは通常のシングルデータベース(非CDB)のデータベースでインストールしていきます。
※最もシンプルなデータベース構成。
※その他の構成については別の記事で紹介していきます。
C:\app\oracle\product\19.0.0\dbhome_1を開くと、多くのファイルが存在していると思います。
その最下部の “setup.exe” をダブルクリックします。
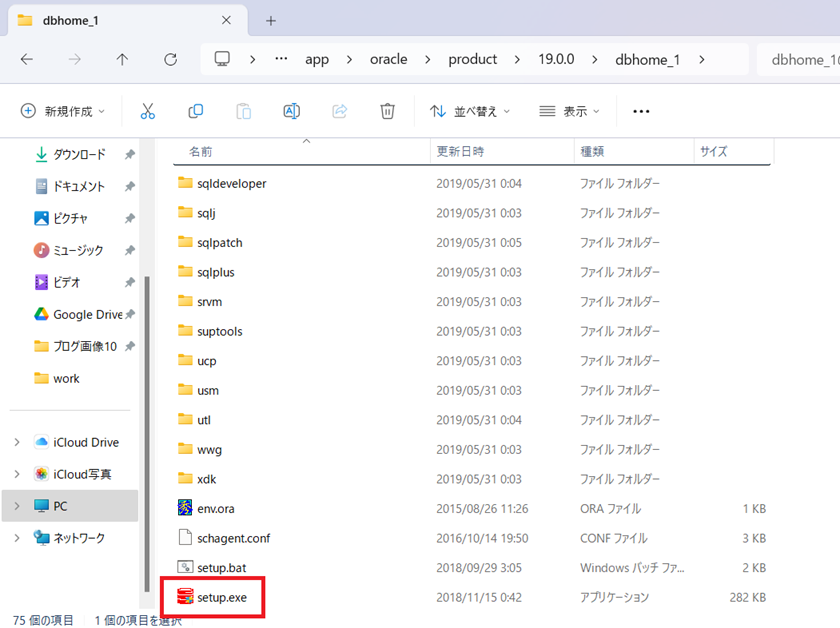
Oracle Database 19cのインストーラーが立ち上がってきます。
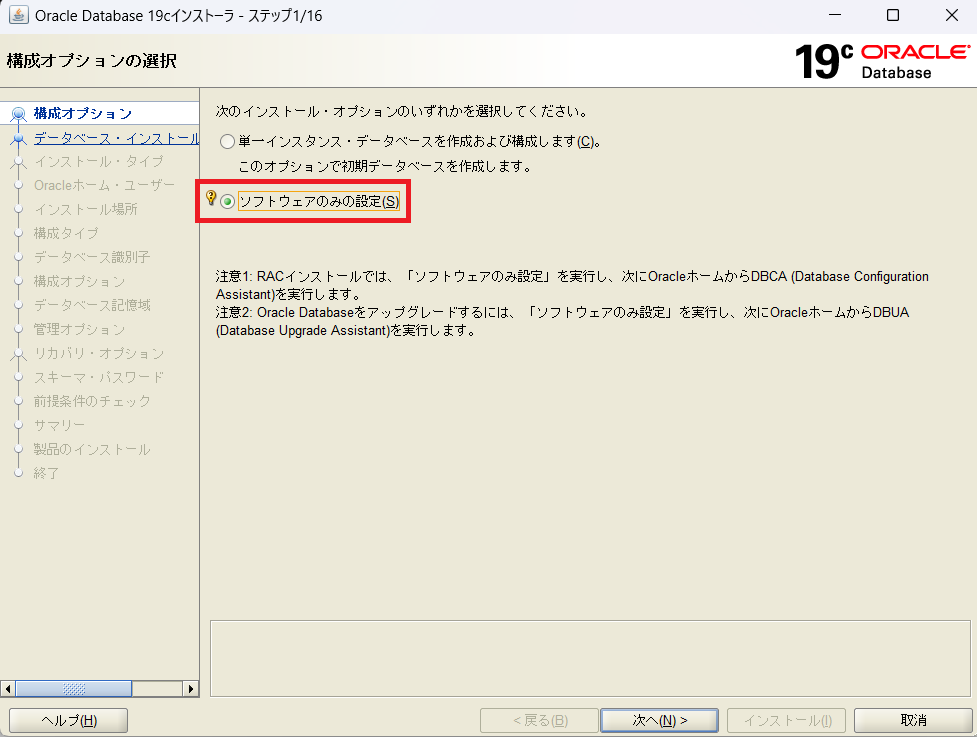
以下のように選択していただき、インストールを行います。
1. 「ソフトウェアのみの設定」→「次へ」
2. 「単一インスタンス・データベースのインストール」→「次へ」
3. 「Enterprise Edition」→「次へ」
4. 「仮想アカウントの使用」→「次へ」
5. 「Oracleベース」欄で設定したいORACLE_BASEを設定(例 C:\app\oracle)→「次へ」
6. 「インストール」
上記の手順を行うと、インストールが始まりますので完了するまで待ちます。
その後 “Oracle Database の登録が完了しました。” と出たら「閉じる」を押して終了します。
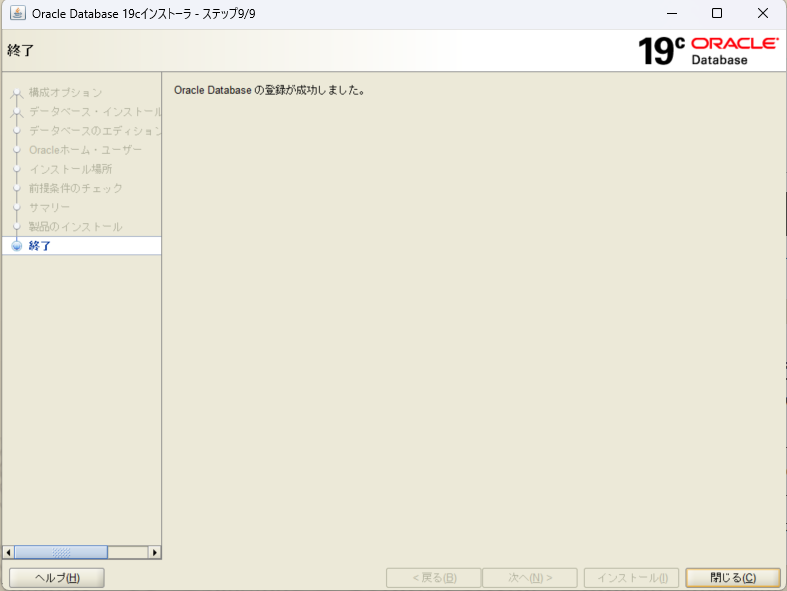
オラクルデータベースを作成
インストールしただけではオラクルデータベースは作成されていません。
上記までの手順でオラクルデータベースが作成できる状態となりました。
次の手順で作成していきます。
まずは以下の手順でコマンドプロンプトを管理者として実行します。
検索バーに「コマンドプロンプト」と検索し、「管理者として実行」を押します。
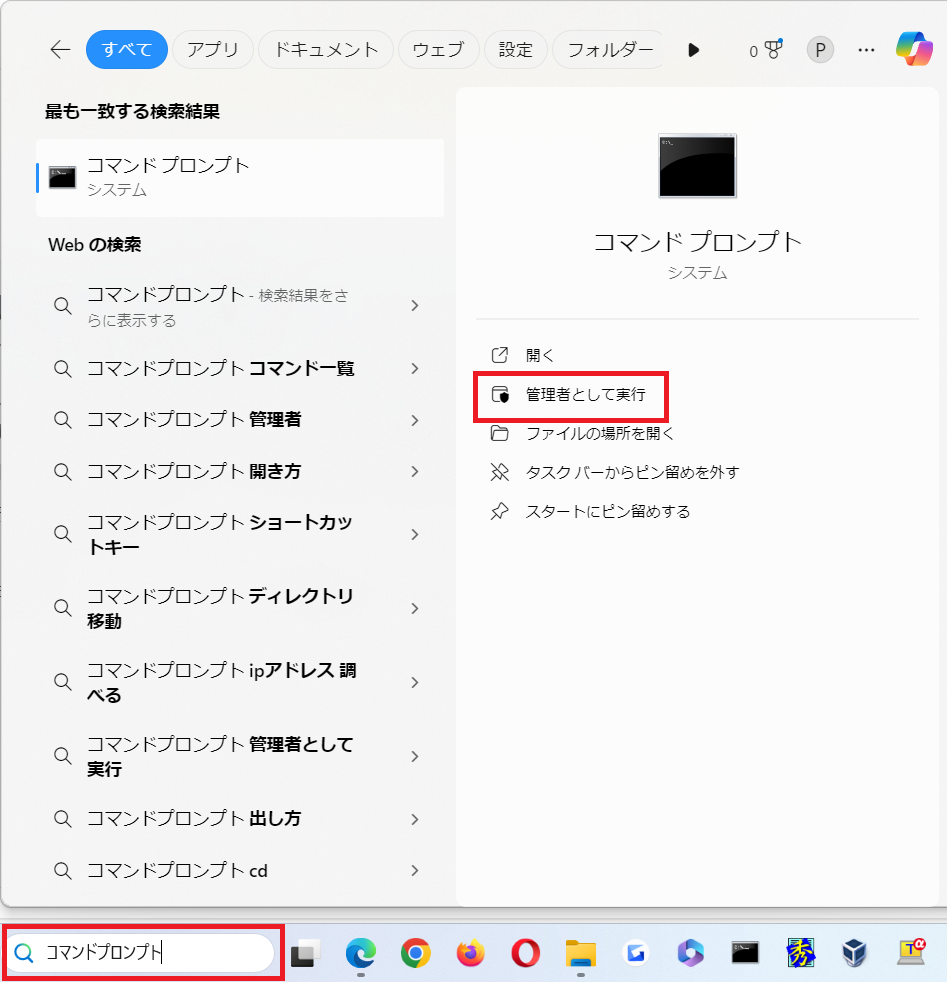
コマンドプロンプトが立ち上がったら環境変数を設定します。
環境変数とは簡単に言うと、プログラムやコマンドが「どこで」「どうやって」動くかを決めるための「設定情報」のようなものです。
たとえば以下が設定する環境変数例です。
データベースを複数作成した場合、その環境に応じて設定する環境変数が変わるため、メモ等で保存しておくと良いでしょう。
今後作成したデータベースに接続して使用する際に使用します。
set ORACLE_BASE=<ORACLE_BASEのディレクトリ>
set ORACLE_HOME=<ORACLE_HOMEのディレクトリ>
set ORACLE_SID=<ORACLE_SID>
set PATH=<設定するPATH>
例)
set ORACLE_BASE=C:\app\oracle
set ORACLE_HOME=C:\app\oracle\product\19.0.0\dbhome_1
set ORACLE_SID=ver19
set PATH=%ORACLE_HOME%\bin;%PATH%
ちなみにORACLE_SIDは接続するオラクルデータベースインスタンスを識別する「システム識別子」でオラクルデータベースを作成する際に設定します。
そのため、ORACLE_SIDを除いた、 “ORACLE_BASE”,”ORACLE_HOME”,”PATH” を設定します。
その後「dbca」と入力すると、データベース作成画面のウィンドウが立ち上がってきます。
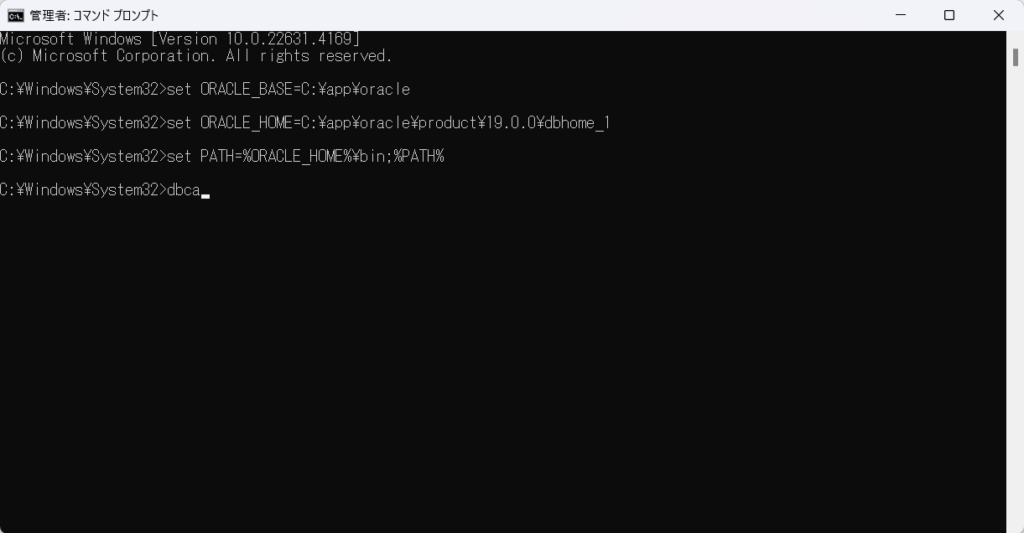
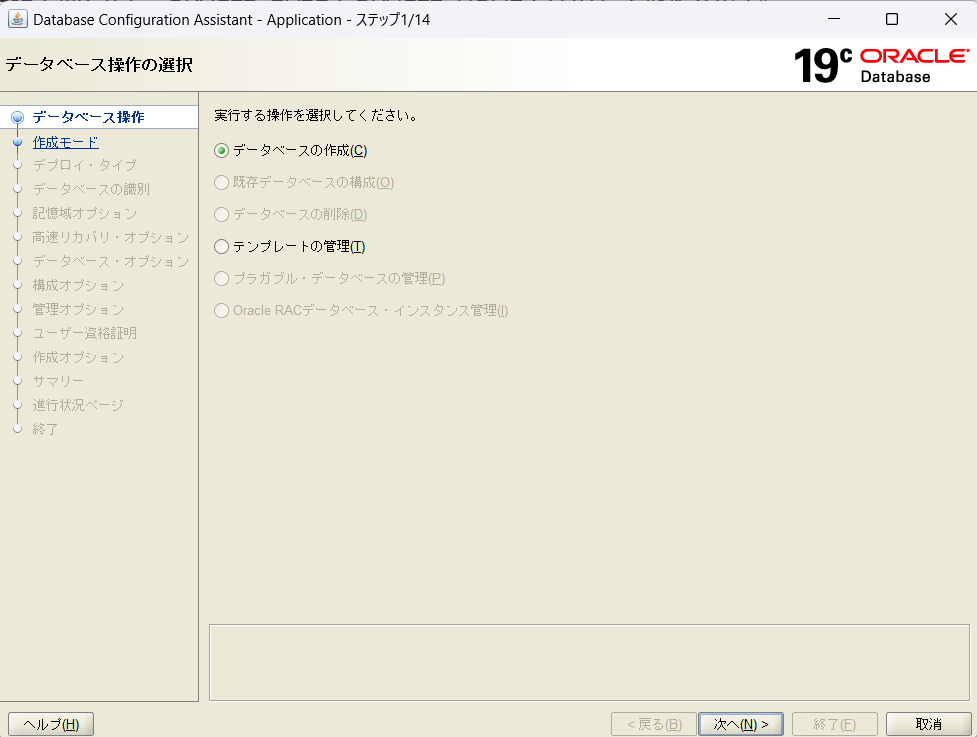
以下の手順でデータベースを作成していきます。
1. 「データベースの作成」→「次へ」
2. 「拡張構成」→「次へ」
3. 「データベース・タイプ」 “Oracle単一インスタンス・データベース”
→「汎用またはトランザクション処理」→「次へ」
4. 「グローバル・データベース名」および「SID」に任意の値を設定(例: ver19 ※同一名でOK)
→「コンテナ・データベースとして作成」のチェックを外す→「次へ」
5. 「データベース記憶属性にテンプレート・ファイルを使用」→「次へ」
6. 「次へ」
7. 「次へ」
8. 「次へ」
9. 「次へ」
10. 「Enterprise Manager(EM) Database Expressの構成」のチェックを外す→「次へ」
11. 「すべてのアカウントに同じ管理パスワードを使用」でパスワードを設定→「次へ」
※上記パスワードは必ずメモしておきましょう。
12. 「データベースの作成」にチェック→「次へ」
13. 「終了」
上記の手順を行うとデータベースの作成が始まるので完了するまで待ちましょう。
また、上記は作成例なので必要に応じて設定をカスタマイズしてください。
学習用で作成するだけであれば上記手順で作成すれば問題ありません。
「データベースの作成が完了しました。~」と表示されれば完了です。
「閉じる」を押して終了しましょう。
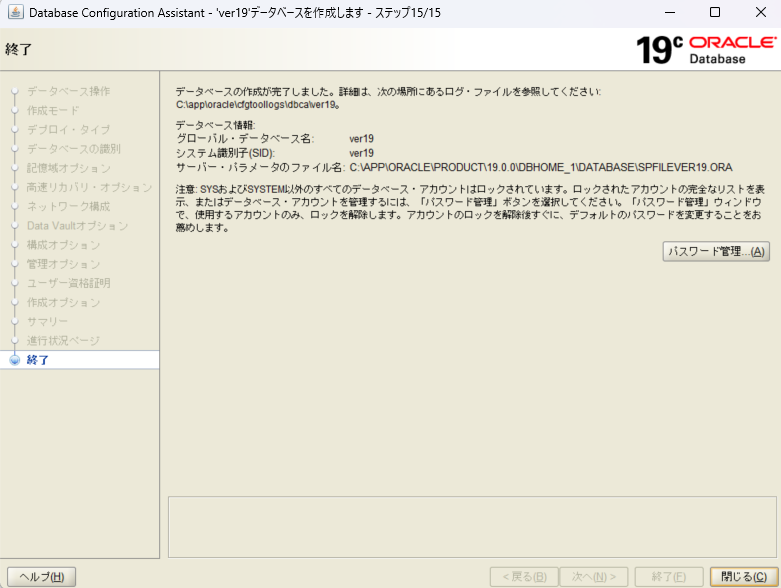



コメント